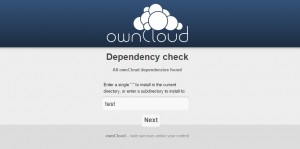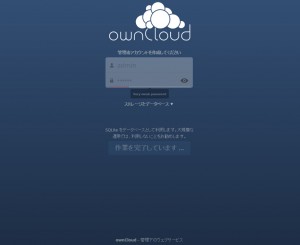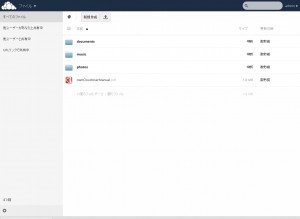ownCloud(最初のoは小文字なんですね)といえばサーバー用のストレージアプリとして、メジャーですが、今回「バージョン7」を入れて見ましたので、超簡単なレポートを。
ownCloudは以前にインストールしたことがありますが、そのとき入れたのが「Ver.5」だったので、かなり違ってます。
作動条件としては、設置するサーバーでphpが使えることが必須です。
データベースはSQLiteが使えるサーバーであれば、MySqlとかは必要ありません。
無料サーバーなどでSQLiteも使えない場合は設置できません。
ownCloudにアクセス、ページ上部右側の[Install]をクリック、開いたページに[Archive File For server owners][Web Installer For shared hosts][Packages For auto updates]と三つ並んでいるボタンがあるので、欲しいものをクリック。
For server owners は自前サーバー用でしょう。
今回は共有レンタルサーバーに入れるのでFor shared hostsをクリック。
新規インストールすることにしました。
後から、For auto updates も試しときゃ良かったと思ったけど、もう古いのは消してるし。(^^ゞ
で、[Web Installer For shared hosts]をクリックすると Install ownCloud というページに行きます。
ownCloud自体はヘルプなど一部を除き、ほぼ日本語に対応していますが、ダウンロードサイトは英語です。
英語のわかる方はしっかり読みましょうね。私は単語で判断って感じですが・・・。(^^ゞ、
=====
The Web Installer is the easiest way for novice users to install ownCloud on their web space. It checks the dependencies, downloads the newest ownCloud from the official server, unpacks it with the right permissions and the right user account. Finally, you will be redirected to the ownCloud installer.
1. Right-click here and save the file to your computer
2. Upload setup-owncloud.php to your web space
3. Point your web browser to setup-owncloud.php on your webspace
4. Follow the instructions and configure ownCloud
5. Login to your newly created ownCloud instance!
=====
ま~、「初心者でも超簡単にインストールできるんだよっ!」みたいな感じなんでしょう。
1. の文中の here にマウスカーソルをあてて右クリック、「名前を付けてリンク先を保存」でダウンロードします。(上の引用文からはリンクしていないのでownCloudのサイトに行ってね。)
setup-owncloud.php というファイルが保存されてるはずです。
このファイルをサーバーにアップロードします。
アップするのはこれだけ。サーバー間で必要なファイルをコピーするタイプのようですね。
アップロードする場所はドキュメントルートでも良いし、あらかじめディレクトリを作っておいてその中に入れても良いです。
あとはブラウザからsetup-owncloud.phpにアクセスし、画面表示を見ながら進めていきます。
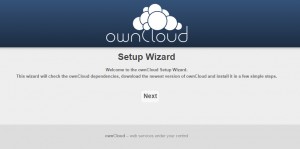
この画面が出たら一安心。でなかったらphpが使えないサーバーかも。一応URLのスペルミスもチェック。
画面真ん中の[Next]をクリック。
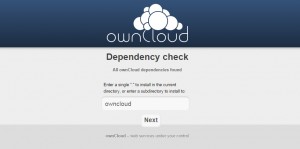
この画面に変わるので、どこに設置するのか指定します。
このままだとsetup-owncloud.phpを設置した一つ下の階層(サブディレクトリ)にowncloudと言う名前でディレクトリが作られ、そこにインストールされます。
setup-owncloud.phpを設置したディレクトリに設置したい場合はこの欄には単に . だけ(半角のピリオド=ドットです)を入れておきます。
今回はtestというサブディレクトリにインストールすることにしました。
画面が変わるまで、しばし待つ・・・
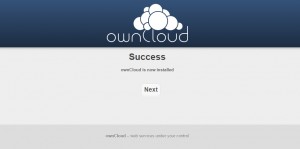
Success !
この画面が出たら成功です。インストールできました。
・・・が、もう少し続きがあります。
[Next]をクリックします。
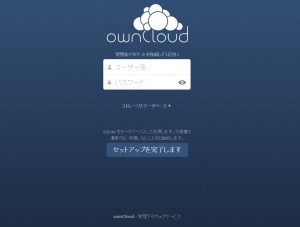
管理者アカウント設定画面です。
任意の文字を入力します。
日本語(全角文字)が使えるか試しませんでしたが、ここは半角英数にしておきましょう。
データベースとしてSQLiteを使う場合はこれで設定完了なので、[セットアップを完了します]をクリックします。
一般的にSQLiteが使えるサーバーなら事前にデータベース設定は不要です。
MySQL等を使う場合は[ストレージとデータベース]をクリックするとデータベース選択欄が出ます。
この場合、データベースは事前に設定しておく必要があります。
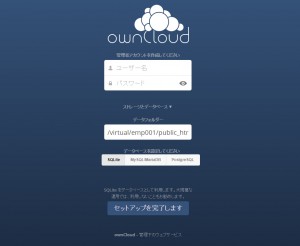
[データベースを設定してください]の下にデータベースの種類が表示されていますので、使いたいデータベースのところをクリックします。
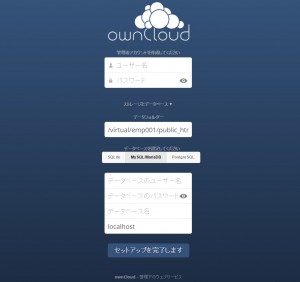
MySQLを選択してみたところ。
今回はSQLiteを使うので、この画面は参考まで。
さて、管理者アカウント設定画面からのつづきですが、
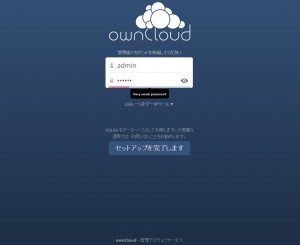
今回はテストなので、アカウント名は admin、パスワードは数字のみの単純な物にしました。
パスワードが「めっちゃ弱い!」と警告が出てますね。(^^ゞ
本番で使う場合はもっと強い(長くてゴチャゴチャしたやつ)にしておく方がよさそう。
とにかく、これで[セットアップを完了します]をクリックします。
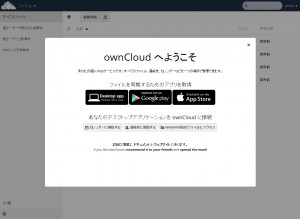
「ようこそ」ダイアログで歓迎してくれます。
「ようこそ」は右上の黒×印か、枠外(グレーの部分)をクリックすると消えます。
使い方は、他に詳しいサイトがたくさんあるのでそちらにお任せしたいと思います。(^^ゞ
「ownCloud 使い方」で検索してみてください。
※今回、ダウンロードとインストーラーの起動にはWindows版Chromeを使いました。表示メッセージ等は適当に読み替えてください。
※ディレクトリはフォルダーと読み替えていただいてもOK。
※テストインストールに使用したサーバーはバリューサーバー![]() です。
です。