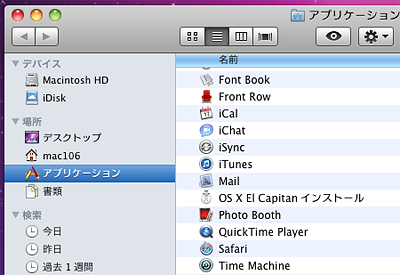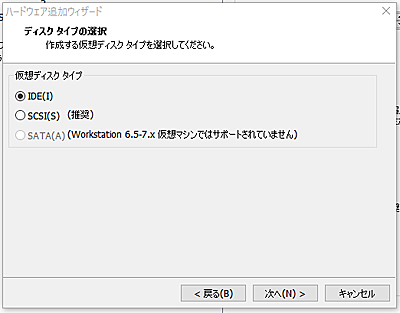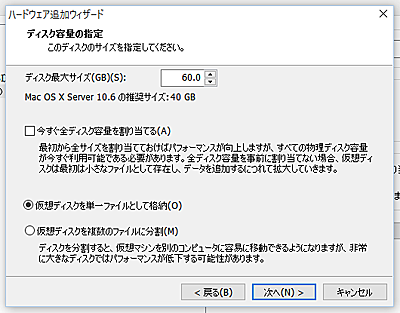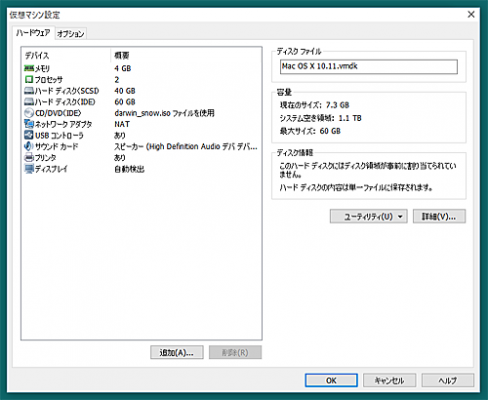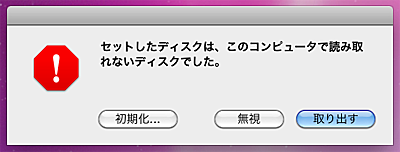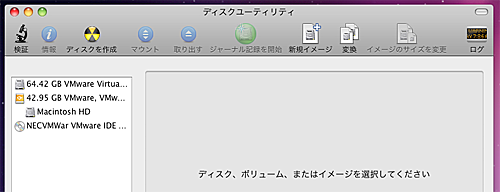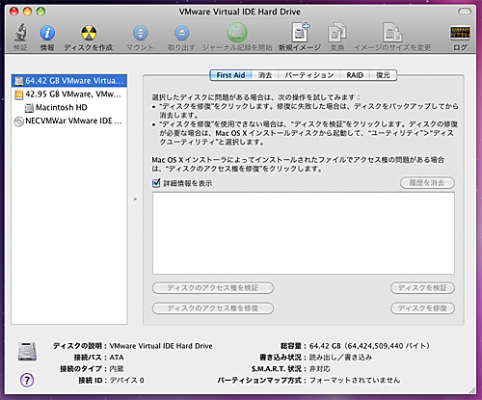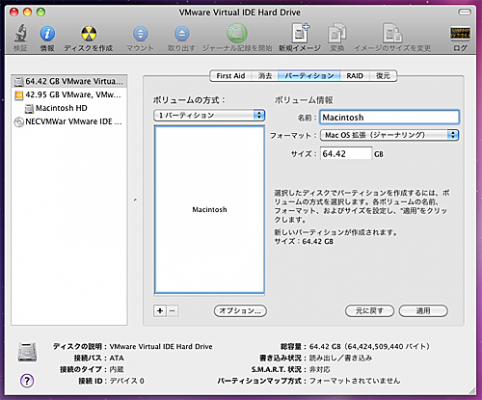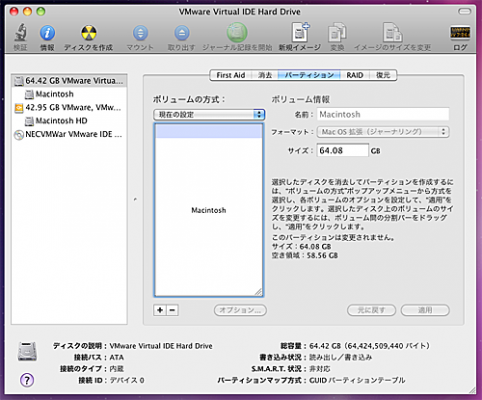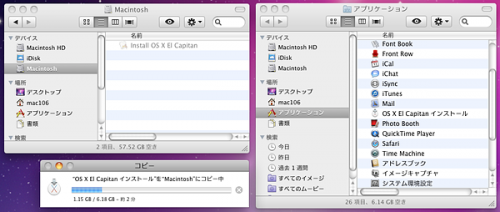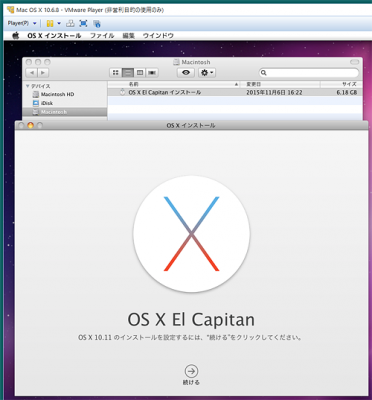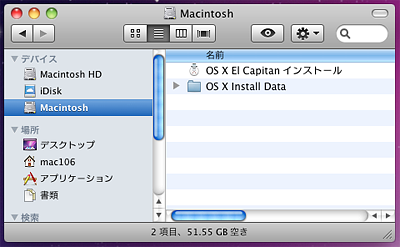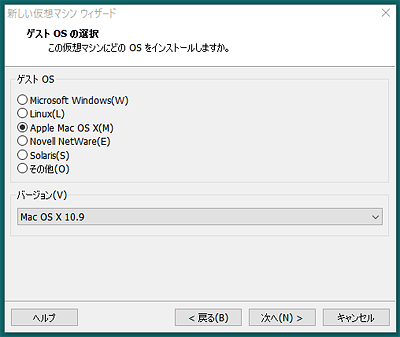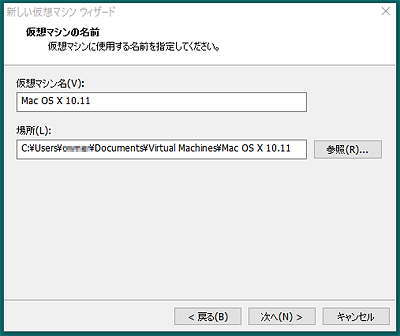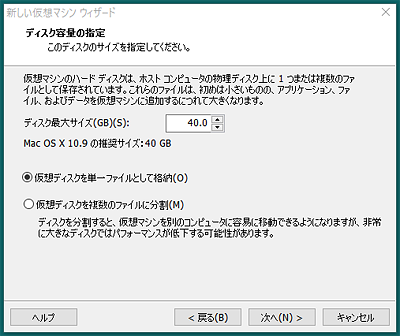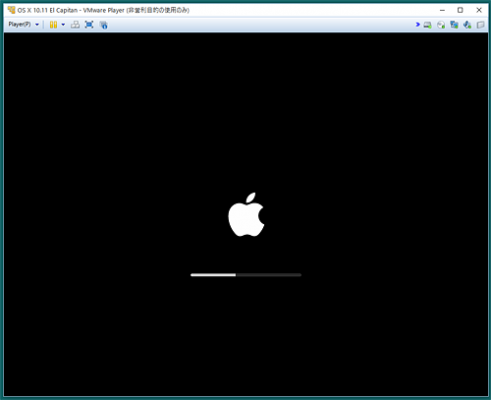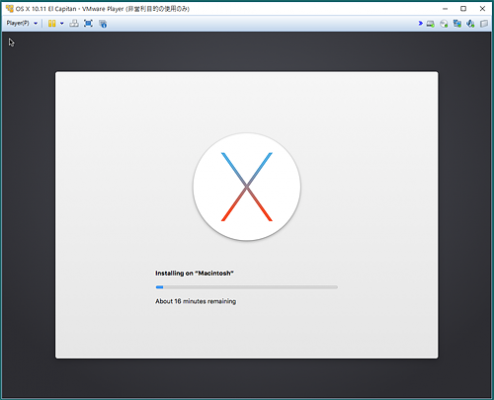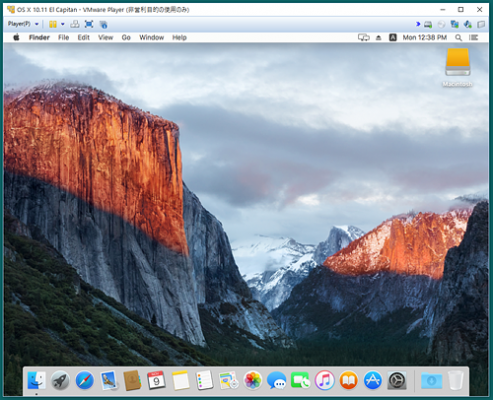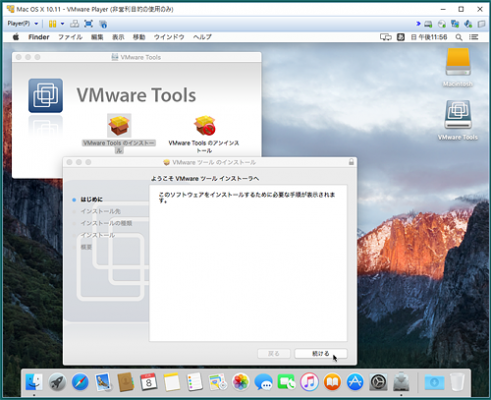Windows 版の VMware Player で動いている OS X 10.6.8 Snow Leopard から OS X 10.11 El Capitan をインストールする事ができたのでそのメモです。
この方法ではコマンドを使う必要が無いので、ターミナルを起動したりしなくて良いです。
Snow Leopard をアップデートするのではなく、El Capitan を新規にインストールする形になります。
VMware Player に unlock-all-v130 が適用済みであり、Mac OS X 10.6.8 から「OS X El Capitan インストール」ファイルがダウンロード済みであることを前提に、実際に El Capitan の仮想マシンを立ち上げるまでを書いてみました。
今回のインストールに関してはWill feel Tips さんの記事を参考にさせていただきました。必要なツールの入手先などは Will feel Tips さんの記事をご覧ください。
参考にさせていただいた記事では「OS X 10.10 Yosemite」を使ってインストール環境をつくりますが、「OS X 10.6.8 Snow Leopard」からではうまくいきません。Snow Leopard ではSUDOでインストールディスクを作る際にエラーが発生してしまいます。
============================
Failed to start erase of disk due to error (-9999, 0).
A error occurred erasing the disk.
============================
このエラーを回避する方法をいろいろ試した結果、コマンドを使わないやり方でインストール出来ることが解りました。
作業環境は
VMware Player 6.0.5 build-2443746 を使用。
EL Capitan のバージョンは 10.11.1 を使用。
ホストマシンは CPU= Core2 Quad 9450、RAM= 8GB、OS= Windows 10 pro です。
では手順を・・・
VMware Player を起動します。
Mac OS X 10.6.8 を選択し、「仮想マシン設定の編集」をクリックします。
仮想マシン設定の画面下部にある「追加」ボタンを押します。
ハードウエアの種類でハードディスクを選択して次へ。
SATAは選択できないので「IDE」を選択。
(SCSIは試していません。)
10.6.8が起動中だとSCSIしか選択できないので、終了している状態で設定します。
(どれを選択しても良いような気がするけど・・・)
次の画面では「仮想ディスクの新規作成」を選択して次へ。
ディスク容量指定画面になるので
最大サイズを60GBにする。(もっと大きくても・・・ご自由に。)
「仮想ディスクを単一ファイルとして格納」を選択。
上記画像では「Mac OS X Server 10.6 の・・・」と出ているけど気にしないで。10.9になってなくても大丈夫です。
で、次へ。
ディスクファイルの名前をつけます。
ここでつけた名前は後の作業で作る10.11用の仮想マシン設定のとき必要なのでメモっておきます。
今回の実験では「Mac OS X 10.11.vmdk」にしました。
「完了」を押します。
新規ハードディスクが追加されています。
「OK」ボタンで仮想マシン設定を閉じます。
VMware Player のホーム画面に戻るので、10.6.8を起動します。
10.6.8が起動するとこんなダイアログが出るので初期化を選択します。
これでディスクユーティリティの画面になります。
「移動」メニューから「ユーティリティ」を選択しその内にある「ディスクユーティリティ」を起動するのと同じです。
追加したハードディスクを選択します。
このとき起動ディスクと間違えないように。
右下に出ているパーティションマップ方式が「フォーマットされていません」になっていることを必ず確認してから先に進んでください。
ボリュームの方式は「1パーティション」にしました。
ここで紹介しているやり方の場合、インストール起動専用のパーティションを別途作る必要はありません。
名前は何でも良いですけど、半角英数文字だけを使うようにします。ここでは Macintosh にしました。
フォーマットは「Mac OS 拡張(ジャーナリング)」にします。
「適用」ボタンを押す。確認ダイアログの「パーティション」ボタンを押す。
Time Machine のバックアップ用にするか聞いてきたら「使用しない」を押す。
ディスクユーティリティを終了します。
そこで次のようにします。
先ほどフォーマットしたディスク Macintosh に、アプリケーションフォルダ内の「OS X El Capitan インストール」をコピーします。
コピー完了後アプリケーションフォルダ内のインストールファイルは使いませんが、まだ消してしまわない方が良いかも。やり直すとき、またダウンロードする羽目になりますから。
追加したディスクにコピーした方の「OS X El Capitan インストール」を起動します。
「続ける」→「同意する」と進んでいきます。
インストールするディスクは Macintosh(追加した方のディスクです)を選択して「インストール」をクリック。
“インストールの準備”が終了すると再起動します。まだ10.6.8のままですが、この状態でインストール先に指定した Macintosh の中に「OS X Install Data」というフォルダが出来ているはずです。
10.6.8上で行う作業はこれで終わりなので、「アップルメニュー」→「システム終了」でシャットダウンします。
VMware Player のホーム画面に戻りましたよね。
「新規仮想マシンの作成」をクリック、「後でOSをインストール」を選択、次へ。
「Apple Mac OS X」を選択、バージョンは「Mac OS X 10.9」にします。で、次へ。
Mac OS X が選択肢に出ていない場合は unlock-all-v130 のインストールをやり直してみてください。
仮想マシンの名前をつけます。ここは先に作っておいた仮想ディスクの名前と同じにします。
ここでは「Mac OS X 10.11.vmdk」にしてあったので、名前は Mac OS X 10.11 にします。(拡張子 .vmdk は含めないこと)
「次へ」で先に進みます。
このディスクは仮なので容量は何でもかまいません。一応初期値の40GBにしておきます。
「仮想ディスクを単一ファイルとして格納」を選択、次へ。
準備完了画面になるので「完了」を。
VMware Player のホーム画面に「Mac OS X 10.11」が追加されているはずです。
ここで VMware Player を終了します。
ここからは ホストマシン(Windows)での作業です。
10.6.8 の仮想ディスクが入っているフォルダを開きます。
そこにある追加ディスクのファイル(ここでは Mac OS X 10.11.vmdk )を 10.11の仮想ディスクフォルダ内に上書きコピーします。
コピーするのは .vmdk のファイルだけです。他のファイルはそのままにしておきます。
10.11の仮想ディスクフォルダ内にある Mac OS X 10.11.vmx をエディタで開き、次の3行を追記します。
keyboard.vusb.enable = “TRUE”
keyboard.vusb.idVendor = “0x0000”
keyboard.vusb.idProduct = “0x0000”
これで10.11が起動したときにキーボードを認識させる画面が出ます。
コピー後の Mac OS X 10.11 フォルダはこんな感じ。
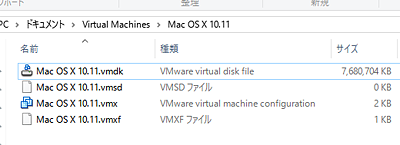
コピーが完了したら VMware Player を起動して、Mac OS X 10.11 を立ち上げます。
少し時間がかかりますが、VMware のロゴ画面になり、また少々待たされたのち、アップルマークが出たらまずは一安心。
VMware Tools のインストール通知が出たら
「通知しない」をクリックして消しておきます。(VMware Tools は後ほど別の方法で入れます)
あとはインストールが進むのを眺めてるだけ。
この方法だと「言語選択」を経由しないため画面が英語表示になっています。インストールは英語のままで進めることになりますが、後で日本語にできますので。(^^ゞ
しばらくほったらかしで大丈夫ですが、スリープしてしまわないようにしてください。スリープから復帰後にキーボードとマウスを受け付けなくなってしまうことがあります。
地域などを設定する画面になるので、画面表示に従い設定を済ませると起動画面に変わるはず。
OS X 10.11 El Capitan の起動画面。この時点では英語表記になっています。
それでは画面の表示を日本語にしましょう。
歯車アイコン(System Preferences)をクリック、Language & Region (国連っぽい旗のアイコン)を開き
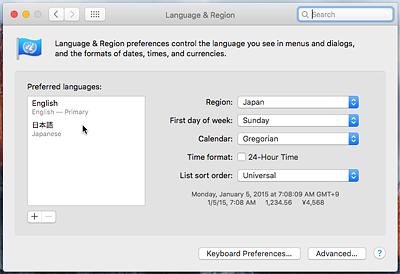
日本語の部分を上にドラッグします。
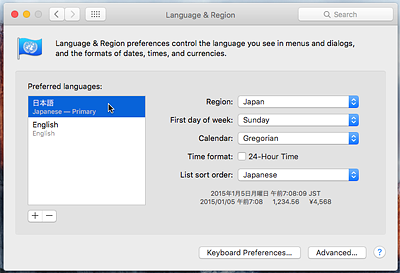
Language & Region を閉じます。(×ボタンで)
再起動するか聞いてくるので「Restart Now」をクリック。
これで再起動後には日本語表示になっています。
次に VMware Tools をインストールします。(英語表示のままで良ければ順番は逆でも良いです)
「Player」メニューの「管理」にある「VMware Tools のインストール」は使えません。
「Player」メニューの「仮想マシン設定」を開きます。
CD/DVDアイコンから「設定」に進んでも同じです。
「ハードウェア」の画面になっているはずなので、「CD/DVD(SATA)」をクリック、「ISOイメージファイルを使用する」を選択、「参照」ボタンからunlock-all-v130のフォルダに行き、tools 内にある darwin.iso を選択し、「開く」を押す。
unlock-all-v130 内の「darwin.iso」に入っている VMware Tools を入れたところ、全画面表示でシステムを終了すると次回起動時には解像度が初期状態に戻ってしまうという現象が起きてしまいました。
そこで unlocker207 に入っている「darwin.iso」の VMware Tools をインストールしてみたところ全画面表示の解像度を忘れる現象は起こりませんでした。
画面解像度が変になったときは unlocker207 内のToolsに入っているdarwin.iso から入れ直してみてください。
最初から unlocker207 でやった方が良いかも・・・ですが。
unlocker207はここからダウンロードできます。
※英語サイトです。ダウンロードにはアカウント作成(ユーザーネーム・メルアド・パスワード)が必要です。
darwin.iso を選択し、「開く」を押すと仮想マシン設定に戻るので「OK」を押す。CD/DVDアイコンが無効になっていたら右クリックで接続を選択。
(もし、この間に Mac OS X がフリーズしてしまったら「ゲストを再起動」)
「VMware Tools」がマウントされているはずです。その中にある「VMware Tools のインストール」を起動し、後は画面を見ながら進めていけば大丈夫です。
インストール後に再起動、これで画面サイズが変えられるようになり、全画面表示も出来ます。
なお、参考記事にあった「Rootlessを無効にする」というのは、普通に使うだけならやらなくて良いです。システム開発やコマンドをバリバリ使う予定がなければ影響ないはずです。